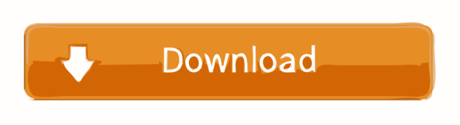Home › By Technology › Respondus Monitor & LockDown Browser
If you are being asked to take a test using Respondus Lockdown Browser, with or without Monitor, you will need to download the program before you take your test. Allow at least 15 minutes to download and install the Respondus program, or plan to do it a day or two before you take the test. We would like to show you a description here but the site won't allow us. A new version of the Respondus LockDown Browser is available: version 2.5.00. Existing installs of the LockDown Browser will NOT be auto-updated at this time. To obtain the latest version, click the Downloads tab below. The Respondus LockDown Browser is a secure browser that allows teachers to.
RECOMMENDED OPTION
Respondus Monitor + LockDown Browser
Note: Respondus cannot Test download speed on mac. be used for Examity exams.
Respondus Monitor + LockDown Browser is currently enabled in every UCI Canvas course space.
- No cost to faculty or students
- Uses the LockDown Browser to prevent students from accessing the web or other applications during the exam
- Using the students' webcam and microphone, the Monitor system records their activity during their attempt
- If the Monitor AI senses suspicious behavior, it will automatically flag the students video for you to review later
- View full recordings of all student attempts at any time after the exam
- No need for scheduling or registration by the instructor or students
- Not subject to proctoring capacity (especially good for very large classes)
Click Download Respondus LockDown Browser. This takes you to the Respondus web site. Click Install Now. This will download a.zip archive containing either a.pkg (Mac) or.exe (Windows) file. If the.zip file doesn't unpack automatically, double click on it. Taking the Quiz with Respondus LockDown Browser. Run LockDown Browser from your.
Remote Assessment Considerations
Information from the Office of the Vice Provost for Teaching & Learning around remote assessment pedagogy, tools, and techniques
Getting Started with Respondus
Download Respondus Lockdown Browser Macbook
Instructor Quickstart Guide
The above guide refers to Respondus Monitor as an optional add-on. UCI has fully licensed the Respondus Monitor product and you will see those features available to you.
Note: Your TAs will need to be added as a 'Super TA' using GrandCentral Assistants if you want them to be able to adjust or manage Respondus settings in Canvas.
Preparing an Exam
Help & Support for Respondus
Softether vpn client manager free download pc. Respondus Technical Support
For the best support possible, please contact Respondus directly. OIT and the EEE Team do not have the same access as Respondus support, and are unable to answer most queries directly.
Register for a free training webinar on LockDown Browser and Respondus Monitor.
Student Download Link
If you would like to give your students the download link for UCI's Respondus LockDown Browser in advance of an exam, please use the following URL:
Students who have not installed LockDown Browser ahead of time will be prompted to do so when attempting to start a Canvas quiz that uses Respondus.
Note about VPNs: The Respondus LockDown Browser may not work when students are also connected to a VPN (such as the UCI VPN). Please refer to Respondus's help documentation for more information.
How Do I Download Respondus Lockdown Browser On Mac
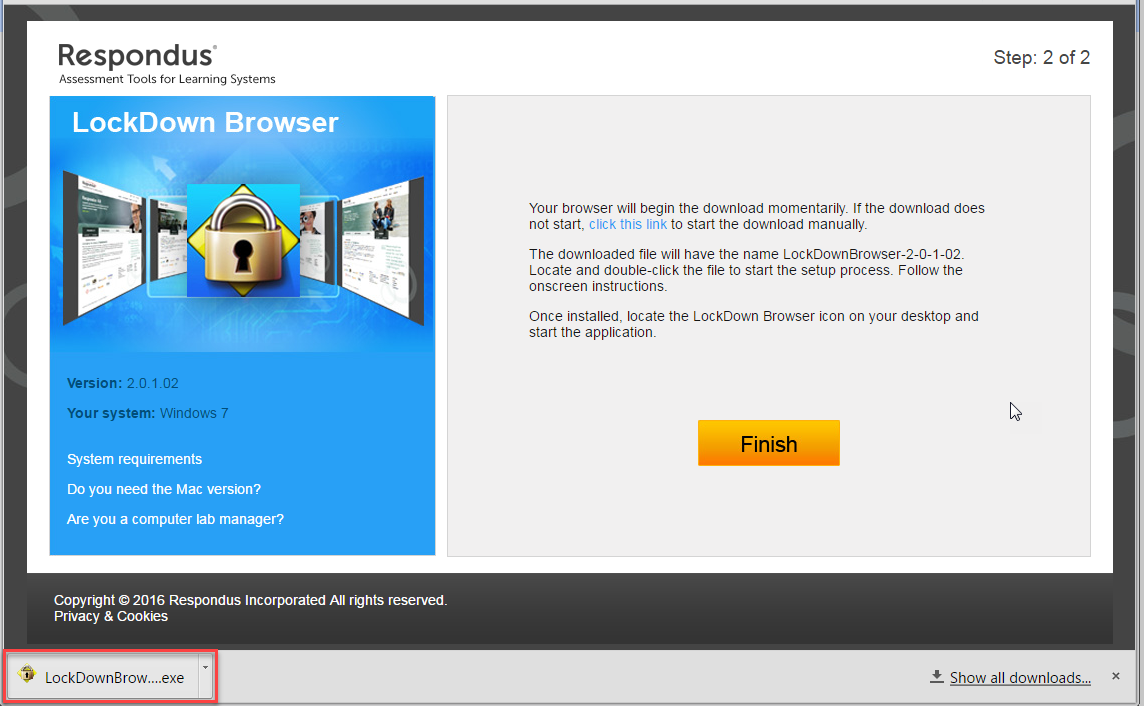
System Requirements
- Compatible with Windows or macOS:
- Windows: 10, 8, 7
- Mac: OS X 10.10 or higher
- Not compatible with Chromebooks
- Web camera (internal or external) & microphone
- A broadband internet connection
Recommended: Information for your syllabus
The sample text linked below can be used in your course or syllabus. It explains that students must use LockDown Browser for their online tests.
Before taking an online exam that requires Respondus LockDown Browser, you must install the LockDown Browser application.
- Go to the Respondus LockDown Browser download page.
- Click the Install Now button.
- Locate the file and execute it.
Note: This varies by browser. The example above is in Chrome. - If you are prompted to run a Java application, Click the Yes button.
- If you are prompted with a Symantec warning click the Allow this File button and then click the OK button.
- Select your language and then click the Next button.
- SelectI accept the terms… and click the Next button.
- Click the Finish button.
The application will be located in the Start menu (Windows), the Applications folder (Mac) or on your desktop as a shortcut.